Physical Address
304 North Cardinal St.
Dorchester Center, MA 02124
Physical Address
304 North Cardinal St.
Dorchester Center, MA 02124
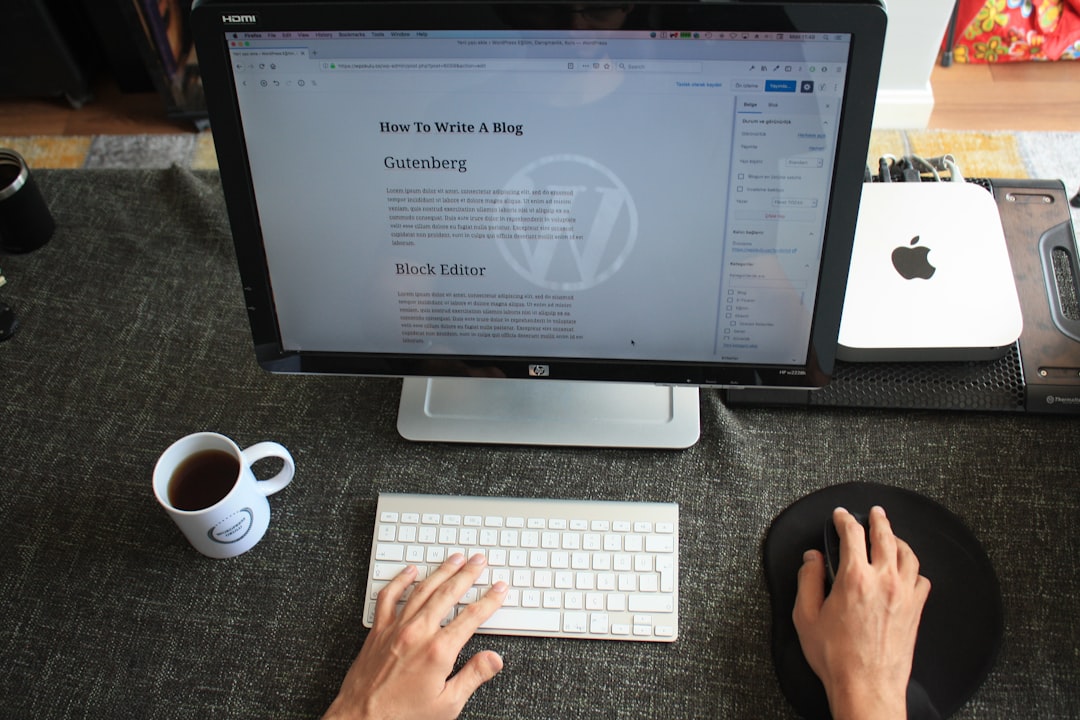
If you have ever encountered the error message “This Page Can’t Load Google Maps Correctly” while using WordPress, you know how frustrating it can be. This error typically occurs when there is an issue with loading Google Maps on your website. It can prevent your visitors from accessing important location information and hinder the functionality of your website.
Resolving this error is crucial for maintaining a seamless user experience on your website. Google Maps is a powerful tool that allows you to display maps, provide directions, and showcase locations. Whether you are running a business, a blog, or an e-commerce site, having accurate and functional maps is essential for your visitors to find you easily.
There are several common causes that can lead to the “This Page Can’t Load Google Maps Correctly” error in WordPress. One of the most common causes is an issue with the API key and credentials. The API key is a unique identifier that allows your website to communicate with Google Maps. If there is an error or misconfiguration with the API key or credentials, it can prevent the maps from loading correctly.
It is important to identify the root cause of the error before attempting to fix it. This will save you time and effort in troubleshooting and ensure that you address the underlying issue rather than just treating the symptoms. By understanding the causes of the error, you can take targeted steps to resolve it and prevent it from occurring again in the future.
To check and update your API key and credentials, follow these step-by-step instructions:
1. Go to the Google Cloud Platform Console (https://console.cloud.google.com/).
2. Select your project or create a new one.
3. In the left sidebar, click on “APIs & Services” and then “Credentials.”
4. Under “API keys,” locate the key that is being used for your Google Maps integration.
5. Ensure that the key is enabled and has the necessary permissions.
6. If the key is not enabled, click on the edit icon and enable it.
7. If the key does not have the necessary permissions, click on the edit icon and update the permissions.
8. Save your changes and test if the error has been resolved.
Domain and URL restrictions can also cause the “This Page Can’t Load Google Maps Correctly” error. These restrictions are put in place to ensure that only authorized websites can access Google Maps using your API key. If your website’s domain or URL is not listed in the allowed restrictions, it can prevent the maps from loading correctly.
To verify and update your website’s domain and URL restrictions, follow these steps:
1. Go to the Google Cloud Platform Console (https://console.cloud.google.com/).
2. Select your project or create a new one.
3. In the left sidebar, click on “APIs & Services” and then “Credentials.”
4. Under “API keys,” locate the key that is being used for your Google Maps integration.
5. Click on the edit icon next to the key.
6. Scroll down to the “Application restrictions” section.
7. Select “HTTP referrers (web sites)” as the restriction type.
8. Add your website’s domain and any additional URLs that need access to Google Maps.
9. Save your changes and test if the error has been resolved.
Sometimes, the error may be caused by issues with your Google Maps plugin. Common issues include outdated plugins, conflicts with other plugins or themes, or incorrect plugin settings.
To troubleshoot your Google Maps plugin, follow these steps:
1. Deactivate all other plugins except for the Google Maps plugin.
2. Test if the error still occurs. If it does not, one of the deactivated plugins may be causing a conflict.
3. Reactivate each plugin one by one and test after each activation to identify the conflicting plugin.
4. If the error persists even with all other plugins deactivated, try reinstalling or updating the Google Maps plugin.
5. Double-check the plugin settings to ensure they are correctly configured.
6. Test if the error has been resolved.
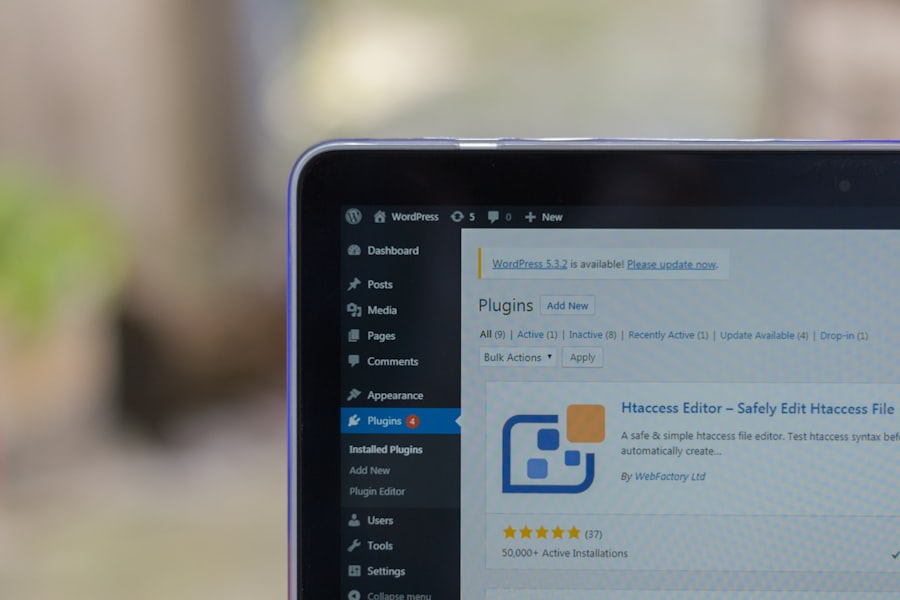
Keeping your WordPress theme and plugins up-to-date is crucial for maintaining a secure and functional website. Outdated themes and plugins can cause compatibility issues and lead to errors like “This Page Can’t Load Google Maps Correctly.”
To update your WordPress theme and plugins, follow these steps:
1. Go to your WordPress dashboard.
2. In the left sidebar, click on “Updates.”
3. Check for any available updates for your theme and plugins.
4. Select all the updates and click on “Update Themes” or “Update Plugins.”
5. Wait for the updates to complete and test if the error has been resolved.
Conflicts with other plugins or themes can also cause the “This Page Can’t Load Google Maps Correctly” error. These conflicts can occur when two or more plugins or themes have conflicting code or functionality.
To resolve conflicts with other plugins or themes, follow these steps:
1. Deactivate all other plugins except for the Google Maps plugin.
2. Test if the error still occurs. If it does not, one of the deactivated plugins may be causing a conflict.
3. Reactivate each plugin one by one and test after each activation to identify the conflicting plugin.
4. If the error persists even with all other plugins deactivated, switch to a default WordPress theme temporarily to check if the theme is causing the conflict.
5. If a conflicting plugin or theme is identified, consider reaching out to the plugin or theme developer for support or look for alternative plugins or themes that are compatible with Google Maps.
Browser cache and cookies can sometimes cause issues with loading Google Maps correctly. Clearing your browser cache and cookies can help resolve these issues.
To clear your browser cache and cookies, follow these steps:
1. Open your browser’s settings or preferences.
2. Locate the “Clear browsing data” or “Clear cache and cookies” option.
3. Select the appropriate time range (e.g., “All time” or “Last hour”).
4. Check the boxes for “Cache” and “Cookies” (and any other relevant options).
5. Click on the “Clear data” or “Clear browsing data” button.
6. Restart your browser and test if the error has been resolved.
Server configuration and settings can also contribute to the “This Page Can’t Load Google Maps Correctly” error. Issues with server permissions, firewall settings, or SSL certificates can prevent the maps from loading correctly.
To check and update your server configuration and settings, follow these steps:
1. Contact your web hosting provider or server administrator for assistance.
2. Explain the issue you are experiencing with loading Google Maps correctly.
3. Ask them to check if there are any server-related issues that could be causing the error.
4. If necessary, provide them with any relevant error messages or logs.
5. Work with them to resolve any server-related issues that are identified.
If you have followed all the step-by-step guides and are still experiencing persistent issues with loading Google Maps correctly in WordPress, it may be time to seek professional help. A qualified professional can help diagnose and resolve complex issues that may be beyond your expertise.
When seeking professional help, consider the following:
1. Look for professionals with experience in WordPress development and troubleshooting.
2. Check their credentials, reviews, and portfolio to ensure they have a track record of successfully resolving similar issues.
3. Reach out to multiple professionals for quotes and compare their services and prices.
4. Clearly communicate the issue you are experiencing and provide any relevant information or error messages.
5. Ask for a detailed explanation of the proposed solution and the estimated timeline for resolving the issue.
6. Make sure to ask about ongoing support or maintenance options to prevent future issues.
Resolving the “This Page Can’t Load Google Maps Correctly” error is crucial for maintaining a functional and user-friendly website. By following the step-by-step guides provided in this article, you can identify and address the root causes of the error. However, if you are unable to resolve the issue on your own, don’t hesitate to seek professional help. Remember, having accurate and functional maps is essential for your visitors to find you easily, so it’s worth investing the time and effort to resolve this error.
If you’re struggling with the issue of “This Page Can’t Load Google Maps Correctly in WordPress,” you may find the article “Quam Nulla Porttitor Massa Id Neque Aliquam Vestibulum” on HackWP.com helpful. This informative piece dives into the various reasons why Google Maps may not be loading correctly on your WordPress site and provides step-by-step solutions to fix the problem. Check out the article here to gain valuable insights and get your Google Maps up and running smoothly again.
The article is about solving the issue of “This Page Can’t Load Google Maps Correctly” error in WordPress.
The error message is caused by incorrect API key, incorrect domain name, or incorrect billing information.
To fix the error, you can try clearing your browser cache, checking your API key, verifying your domain name, and checking your billing information.
An API key is a unique identifier that is used to authenticate and track API requests.
To get an API key, you need to create a Google Cloud Platform account, enable the Maps JavaScript API, and create a new API key.
A domain name is the address of a website on the internet.
To verify your domain name, you need to add a TXT record to your domain’s DNS settings.
Billing information is the payment method and account information that is used to pay for Google Maps usage.
To check your billing information, you need to go to the Google Cloud Console, select your project, and go to the billing section.